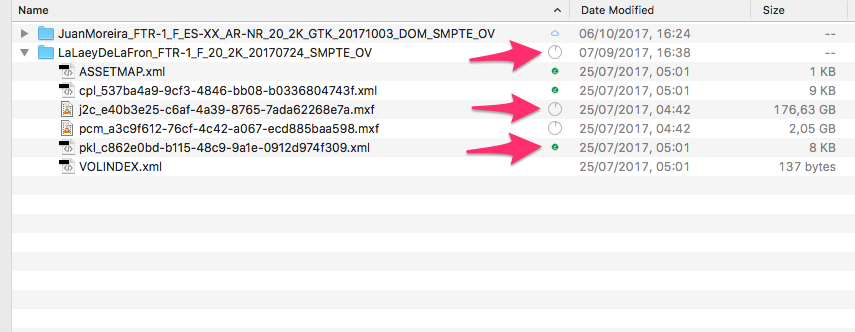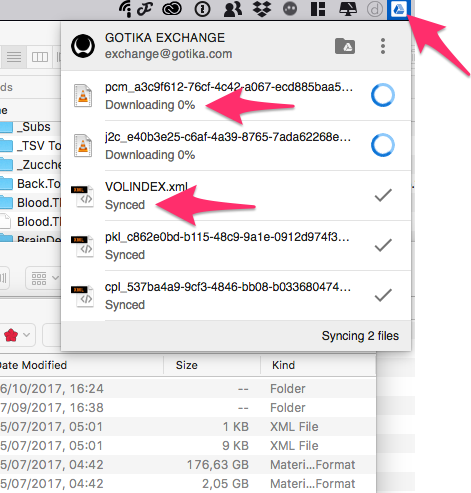Drive File Stream (English)
1. Download and install the Drive File Stream app
Download for Windows 7 and above (Windows Server is supported).
Download for Mac El Capitan (10.11) and above.
2. Log in with the following user and password
The username and password will be sent by mail.
3. Download files and / or folders from Drive File Stream
After installing Drive File Stream , it will be presented as a disk in the operating system Finder or Explorer.
Enter the "My Drive" folder and locate the folder to download or create folder to upload files.
Do not download or access the folders named _Checking and / or _Syncing and / or _Uploading. Are cache folders with material that is in the process of synchronization or upload to the cloud, or in review.
To download files and / or folders, there are two alternatives:
3.a. Available offline (For big files like DCP, DSDM, etc.)
The files and / or folders selected to download can be synchronized before being copied to a desired disc or folder.
To use this alternative, the system disk must have equal or greater capacity than the size of the files and / or folders selected to download.
Do not download or access the folders named _Checking and / or _Syncing and / or _Uploading. Are cache folders with material that is in the process of synchronization or upload to the cloud, or in review.
3.b. Direct copy (for small files or sequence of files)
No need to synchronize previously, select the files and / or computers that you want to download and drag them to a desired disk or folder. The files will begin to be downloaded and copied simultaneously.
Do not download or access the folders named _Checking and / or _Syncing and / or _Uploading. Are cache folders with material that is in the process of synchronization or upload to the cloud, or in review.
Instructions for downloading file from Drive File Stream with "Available offline" option:
Locate the desired folder in Finder (Mac OS) or Explorer (Windows).
Click the right mouse button (or CTRL + Click) and select the option Drive File Stream from the context menu and select Available offline.
The chosen folder and all its contents will begin to synchronize showing status.
You must wait for all the files and folders to be marked with the green symbol (check).
One way to verify synchronization status is by pressing the Drive File Stream icon in the taskbar.
Once all the files and folders are marked with the green symbol of check you can proceed to select the desired folder and drag and copy it to the desired destination.